Sometimes, the best way to present a topic on a Zoom call is to sketch it out.
Zoom’s whiteboard feature is a game-changer when it comes to visualizing your ideas during meetings or lessons. Whether you want to sketch a quick chart, draw some diagrams, or just jot down handwritten notes, drawing on Zoom helps you make your point effortlessly.
We’ve got you covered with our comprehensive guide on how to draw on Zoom during meetings, whether you’re using an Android or iOS device, PC, or smart whiteboard. Let’s get started.
Drawing on Zoom Is an Effective Tool

Zoom is among the top video-conferencing tools out there, with features that help your team discuss, share, and brainstorm online much more effectively. One of the most notable features is the whiteboard, which lets you write and draw on a blank canvas on your screen. For example, in your meetings, you can use it to draw pie charts, play games with your team, and much more.
For example, in your meetings, you can use Zoom’s whiteboard to draw pie charts, play games with your team, and bring your ideas to life in real-time.
How to Draw on Zoom
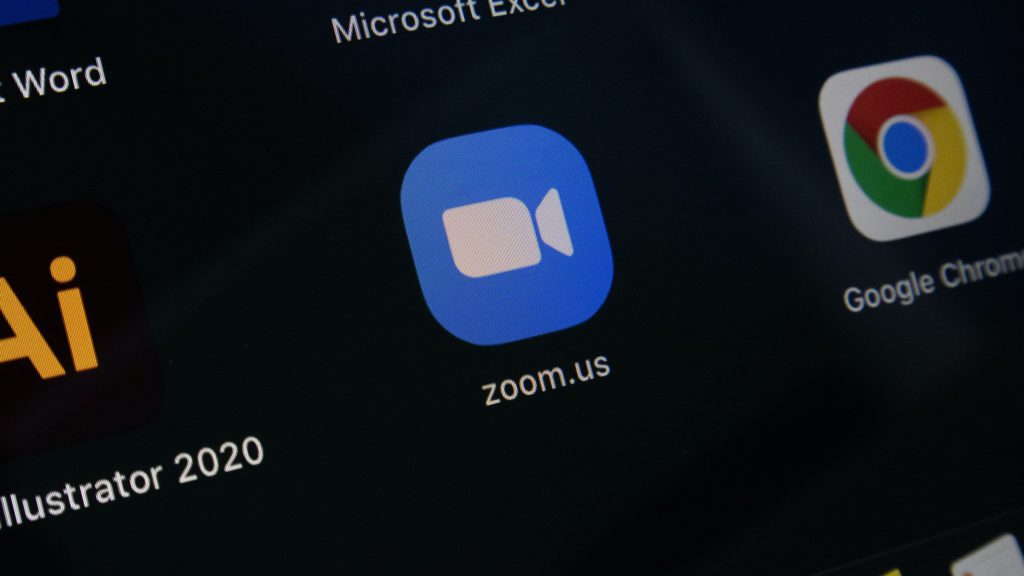
With the drawing function in Zoom, meeting participants can create annotations on the shared virtual whiteboard. Using a mouse or trackpad, participants can select from Zoom’s toolbar and draw with a highlighter, pen, eraser, or other tools.
There are two drawing methods you can use on the Zoom whiteboard. These include:
- Free Form – Draw freely on the whiteboard. Zoom does not auto-convert your drawings. They remain as is.
- Smart Recognition – Zoom automatically converts your freehand shapes into smooth and straight lines.
Below are steps on how to draw on the Zoom whiteboard:
- While in a Zoom meeting, tap the “Share Screen” button (found in your meeting toolbar).
- Select “Whiteboard” and then tap “Share”. A blank whiteboard will appear on your screen.
- Use the Zoom whiteboard to write or draw anything you want.
- After you’re done with your drawing and wish to stop sharing your screen, tap on the “Stop Share” button (found at the top of the screen).
On an Interactive Whiteboard

Interactive whiteboards are a powerful tool to maintain team engagement and focus during meetings. Even better, the Zoom app is available on smart whiteboards like the Vibe Board. You can launch the app directly on your interactive whiteboard and then screen share to your remote team as you annotate, sketch, and take notes in real time.
Here’s how to draw on Zoom’s whiteboard on your Vibe Board:
- Open the Zoom app
- Start or join the meeting
- Select “Share” and then select “Whiteboard”
- Tap the pen icon and start drawing with your Vibe Stylus!
Apart from Zoom’s built-in tools, you can also share your entire Vibe Board screen with the Zoom call and annotate any third-party apps, even in split-screen mode!
On a Mac or PC
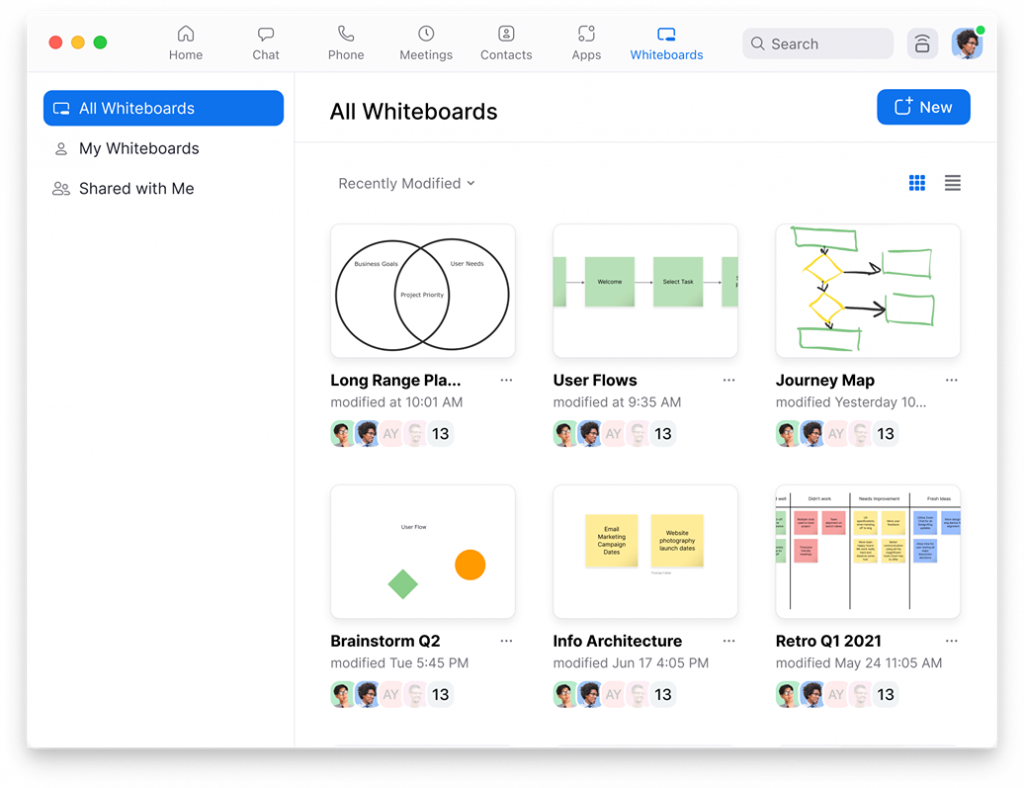
Because the Windows and Mac versions of Zoom share almost identical interfaces, learning how one works automatically teaches you about the other.
You can access the Zoom whiteboard once you launch the screen sharing feature in the app.
Here’s how you can make Zoom annotations on a Mac or PC:
- Start a Zoom meeting and invite your team to join the conference.
- Tap the “Share Screen” button. From the menu that appears, select “Whiteboard” and then click “Share.”
- Use the annotation panel to pick your preferred tool (e.g., draw, text, or stamp). Use your mouse or trackpad to start drawing. Anything you draw on the whiteboard will be shared with your meeting participants.
- To stop sharing your Zoom Whiteboard, click “Stop Share” or “Pause Share” from the toolbar that emerges when you move the mouse around the screen.
On iPhone

Follow the steps below to use Zoom Whiteboard on an iPhone:
- Start your Zoom meeting
- Click the “…” button in the bottom toolbar and select “Whiteboards”
- Select an existing whiteboard or create a new one
- Choose if all meeting participants can edit or view the whiteboard
- Allow or deny participants access to the whiteboard after the meeting ends
- Choose “Open and Collaborate”
Note: You can only view (not edit) whiteboards on mobile.
On Android
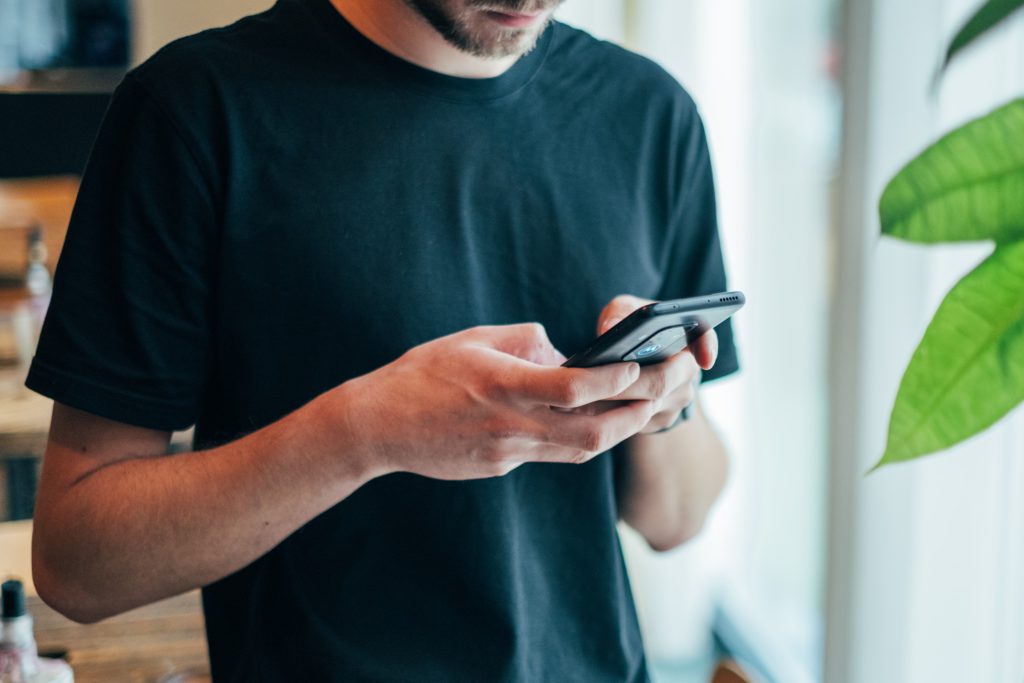
Follow the steps below to learn how to use Zoom Whiteboard on your Android device:
- Click the “Share” button.
- Select the “Share Whiteboard” option
- Click on the pen icon to maximize the annotation tools. You can then pick the drawing tools of your choice.
While Someone Is Screen Sharing
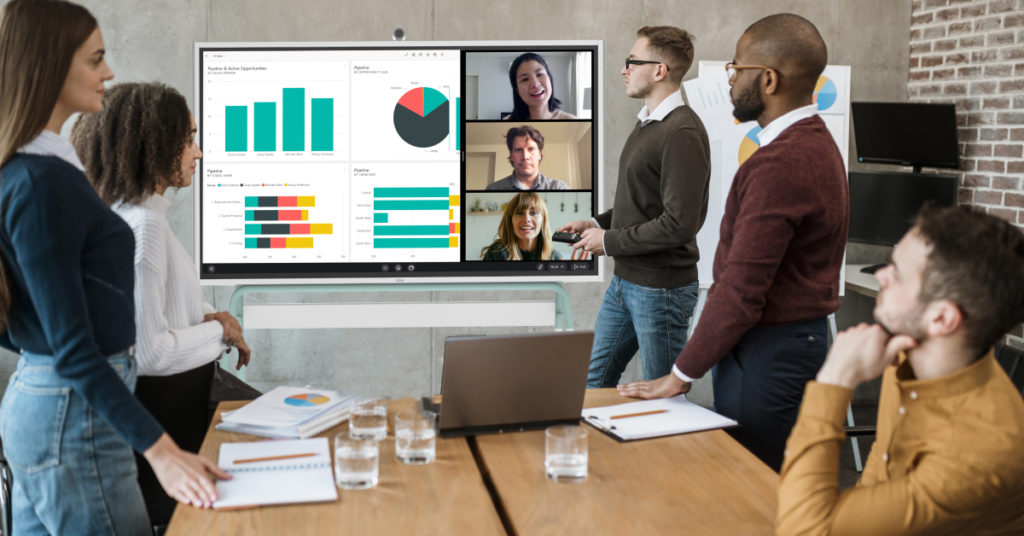
Zoom allows you to annotate both the whiteboard and shared screens. If you’re leading a training session or want to further clarify a point, you can opt to draw or write in a Zoom conference call by doing the following:
- Start or join a Zoom meeting
- Tap the “Share Screen” button on the toolbar
- Select the desired content to share
- Once you have enabled screen sharing, a toolbar will appear. Select “Annotate.”
- Use the various drawing and text tools to annotate on the shared screen.
- Select the “Clear” option to erase any drawings when you’re done with the annotation.
How to Disable the Draw Feature for Others
You can turn off other people’s ability to annotate your screen share during a Zoom meeting by disabling annotation for others. To do so, hover your mouse over “More” in the meeting controls panel, and click “Disable annotation for others.”
Effective Scenarios to Use the Draw Feature

Adding an interactive element to Zoom meetings can boost the general level of engagement during a meeting. Luckily, whiteboard and annotation features do precisely that.
Here are few use cases for drawing or annotating during a Zoom call:
- Presentations – Conducting remote presentations is effortless when annotations are involved. Use annotations to analyze graphs, mark texts, point out slides, and more.
- Teaching Others – Educators can easily teach equations, explain diagrams, and add explanatory notes by sketching and annotating, just like a chalkboard.
- Giving Tutorials – You can assist with technical complications by offering tutorials or guiding users through each step.
Get The Most Out of Zoom With Vibe
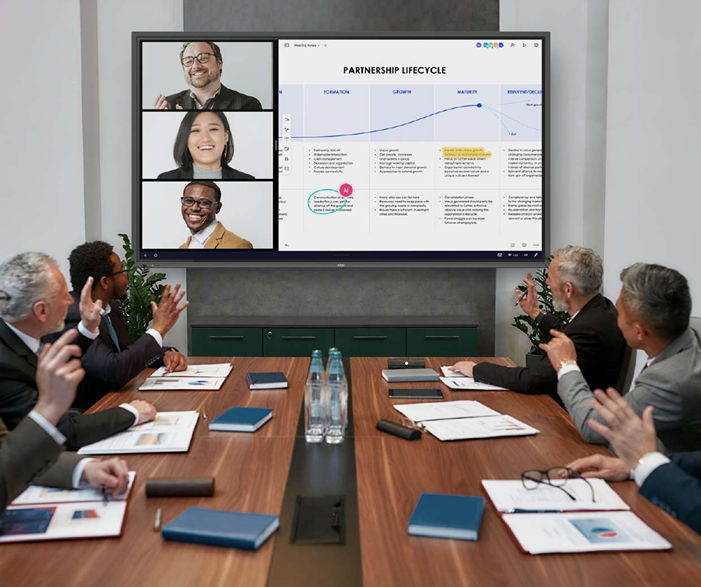
Vibe Board is an interactive whiteboard that can help make your meetings and presentations more fruitful and effective. In fact, with Vibe, you can launch a Zoom meeting with just one tap.
Vibe offers even more annotation options, so you can make the most out of every meeting. Once you share the Vibe Board screen via Zoom, you can choose from several annotation tools, including freehand drawing, a stamp tool, a spotlight, a laser pointer, and more. Even better, you can annotate using Vibe’s stylus—so you can write notes on the board with a pen-to-paper feel instead of struggling to draw with a trackpad. You’ll also have an option to save any annotations or screen recordings for later reference. With state-of-the-art interactive features, the Vibe Board makes collaborating on projects and ideas effortless.
Click here for more info on how to use Zoom on your Vibe Board.
{{< blog/cta-download-new content=”S1 Product Brochure” extra=”false” pdf=”https://vibe.us/pdf/s1-product-brochures/?utm_campaign=how-to-draw-on-zoom&utm_medium=blog&utm_source=blog“>}}
FAQs
How do you write on a Zoom Whiteboard?
The built-in whiteboard in Zoom provides participants with a plain canvas where you can write or draw on the screen using your mouse. Here’s how you can draw on Zoom’s whiteboard:
- Launch Zoom and join a meeting
- Click the “Share Screen” button on the toolbar.
- Select “Whiteboard” and click “Share.”
- A blank whiteboard will now show up on your screen with a toolbar.
- Choose the draw tool from the toolbar and sketch anything you want using your mouse.
Where can I find a Zoom Whiteboard?
Once you’re in an active Zoom video call, tap the “Share Screen” button. Select “Whiteboard” and then click “Share.”
Can you draw on the screen in Zoom?
Yes. Drawing is possible on Zoom via the whiteboard. Follow the steps below:
- Launch the Zoom app and join the meeting.
- Click on “Whiteboards”
- Choose a new or existing whiteboard to collaborate on
- Use the toolbar to select which drawing tool you’d like to use
- Share the whiteboard by selecting the “Share” button in the top corner
