As students and educators bounce between in-person, distance and hybrid learning, maintaining consistent classroom management can be challenging.
While digital tools are critical additions to today’s modern classroom, it isn’t always clear how they can actually be useful for classroom management. From navigating endless options to reliability issues and learning new software, technology can easily seem more overwhelming than helpful.
There must be an easier way, right? Classroomscreen is the answer.
What is Classroomscreen?
Classroomscreen all started with a teacher from the Netherlands who wanted to create a digital tool to help other teachers motivate their students and keep them focused. Science teacher Laurens Koppers noticed that when his students knew exactly what to do and how to do it, they were able to make a quicker transition to working on classroom material.
Beginning with only a text box, timer and work symbols as features, Classroomscreen has grown tremendously since Koppers first launched the website. With support and feedback from educators across the globe, Classroomscreen has evolved to 13 different widgets, designed to help teachers manage class activities, stimulate engagement and keep students focused.
Its simplicity is what makes it such a great tool for teachers at any level as well as homeschooling families. With an uncomplicated interface, Classroomscreen is easy to use, and educators don’t have to worry about it becoming a distraction to students.
It’s also free! While there are paid plans with upgraded features, anyone can launch Classroomscreen and begin using it right away — no login required.
Today, Classroomscreen has 3.5 million active users in more than 200 countries, with 500,000 registered users. TeachersFirst also recently featured Classroomscreen as its Tech Tool of the Month.
How to Select and Use Classroomscreen Widgets
There are 13 widgets currently available for all Classroomscreen users. When setting up your screen, a simple bar will appear across the bottom of the display with all widgets clearly named. To use one, simply click on the icon and it will appear on your screen.
You can fill your screen with as many widgets as you’d like and even position them freely. While each widget does something different, together, they offer educators a variety of options to engage the different learning styles of students, while also providing a way to reinforce expectations.
Here’s a closer look at the widgets available, how they can be effectively used and a few additional features that are also available to all users.
{{< blog/cta-download-new content="Future of Learning" extra="false" pdf="https://vibe.us/pdf/future-of-hybrid-learning/?utm_campaign=classroomscreenblog&utm_medium=blog&utm_source=blog">}}
Timer
There are two different views displayed on the timer. On the left, a pie-chart fills with color as time ticks down in digits on the right. A noise or tune sounds when time is up. There are 10 different preset sounds to choose from. You can also set the timer to automatically repeat at a set number of intervals.
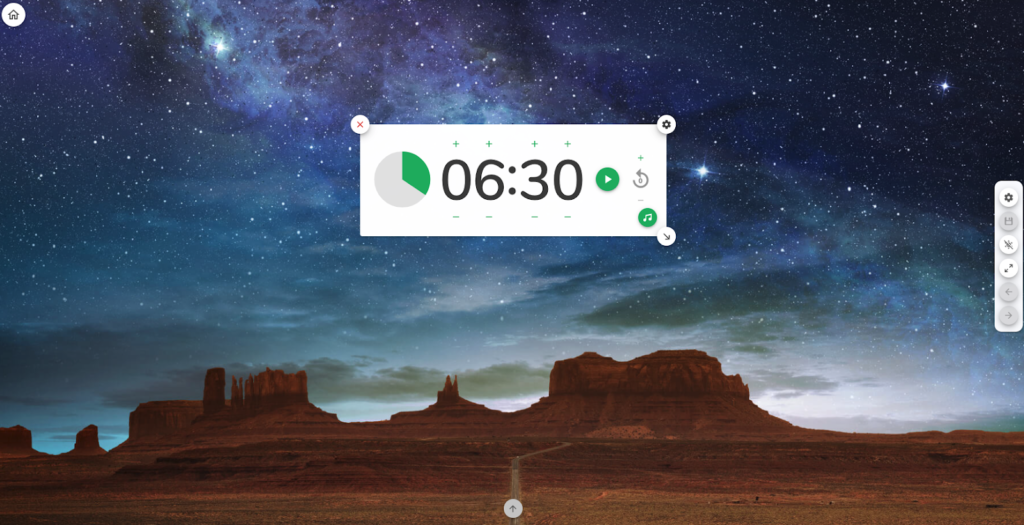
Stopwatch
For timed exercises or activities, the stopwatch widget functions exactly like a stopwatch. In addition to a pause button, there is also a lap button to track intervals.
Draw
The draw widget is unique because it allows users to click to bring the widget full screen, making the entire Classroomscreen a drawing board. While there is only a pencil tool to select, users can customize color and thickness. There’s also an option to undo or redo actions as well as a trash icon that resets the whole canvas.
As a reminder, you can drag and drop as many widgets as you’d like on your Classroomscreen and even use them at the same time. For example, students can solve math problems using the draw widget while also being able to see exactly how much time they have remaining on the timer.
Traffic Lights
Many teachers use the concept of a stoplight to manage classroom activities. In a virtual setting, verbally articulating stoplight changes isn’t always effective. The stoplight widget works to visually reinforce expectations. Customizable in size, you can make your stoplight as big or as small as you want on your screen and change the colors by tapping once on each circle.
QR Code
Classroomscreen lists its QR code generator as one of its most popular widgets, and teachers also agree that it makes this web tool stand out from others. This widget lets teachers input any website into the taskbar to automatically generate a QR code for students to scan with any handheld device.
The possibilities with this widget extend beyond the classroom too, as students can access educational virtual tours from wherever they are with the assistance of a personal device.
Text
The text widget allows users to type and style text with a variety of different options. Select different sizes, fonts, colors and weights to display text-based information. You can also enter formulas and URLs within a text box. If you need multiple text boxes, click on the widget to continue adding resizable boxes that can be moved anywhere on a screen.
Random Name
The random name widget is an excellent tool for engagement and does exactly what the name suggests.
All users can manually type up to 100 names into the box and hit the “Choose” button to randomly select a name.
When you sign up for a free account you can save up to three name lists, which could quickly come in handy if you’re using this widget frequently across multiple classes. Pro and School Pro users can save up to 30 name lists!
Dice
The dice widget is a great tool for teachers to engage students with a little bit of fun or through an educational game. There are three options within the widget, allowing you to select from one, two or three dice, which roll simultaneously once you click on the icon.
You can also customize the background color and opacity of the dice widget by selecting the cog in the upper right corner.
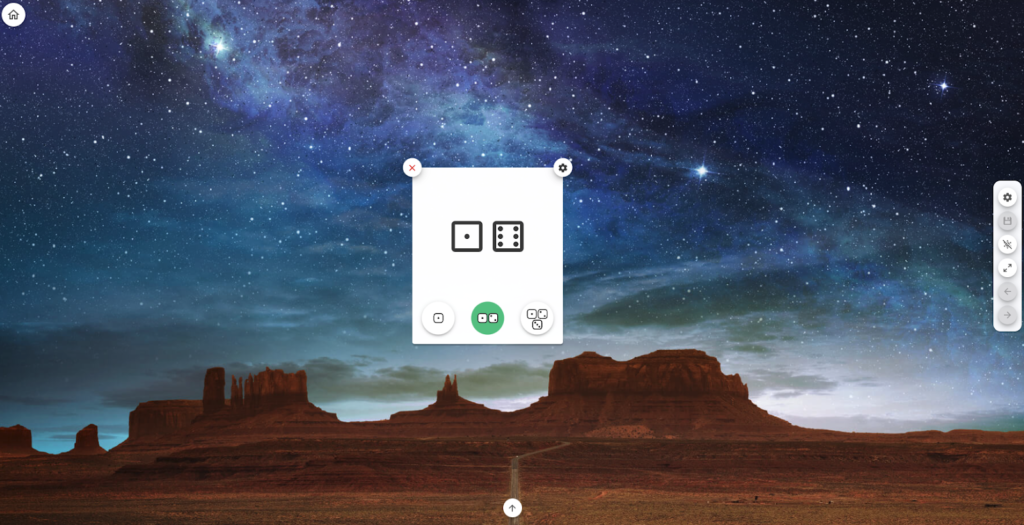
Sound Level
Managing classroom noise levels can be difficult regardless of the classroom setting. When connected to a microphone, the sound level widget automatically measures the noise level in a classroom and can even make a gentle sound if it gets too loud.
Begin by turning on a microphone and then adjust the sensitivity and max noise levels to what’s appropriate for the classroom.
Work Symbols
Similar to the sound level widget, the work symbols widget also helps to reinforce expectations for appropriate noise levels during different classroom activities. There are four different work symbols: silence, whisper, ask neighbor and work together.
Along with the sound level widget, these two can work together effectively to manage classroom noise levels during collaborative activities.
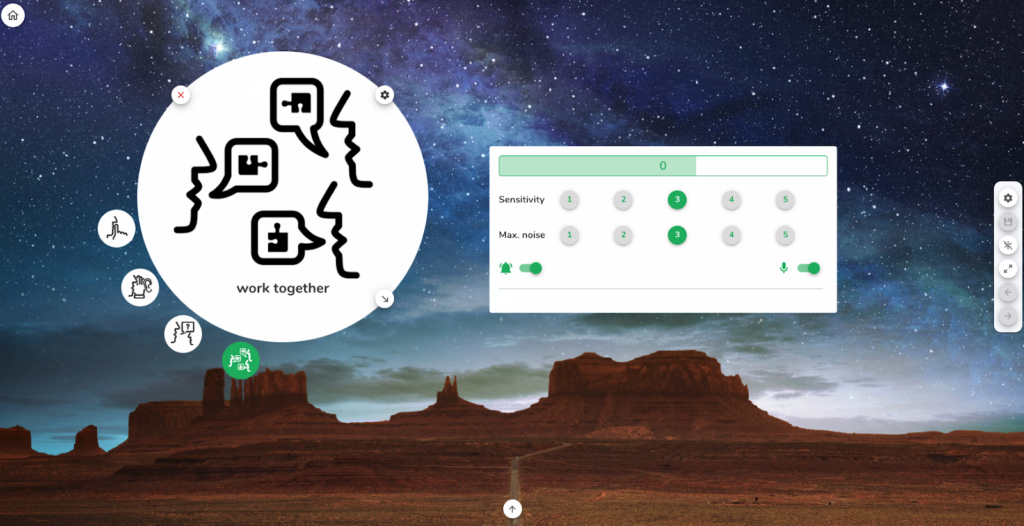
Clock
The clock widget automatically opens with both an analog and digital view displayed. You can also toggle between standard and military time, although it’s important to note that the widget defaults to military time once opened.
If you’re only interested in an analog clock for a time-telling lesson, simply drag the arrow in the bottom right corner to enlarge the clock. As it sizes up, the background will become transparent and the digital view will drop off the widget.
Calendar
The calendar widget displays only a monthly view of the current month. The current date automatically displays at the top of the widget.
To view only the current date and not the entire monthly view, simply drag the arrow in the bottom right hand corner toward the top left to decrease the size and collapse the view.
Media
Visual aids can help students improve their learning up to 400% because they are processed by the brain 60,000 times faster than text. The media widget has four options to help teachers incorporate visuals into classroom material.
- Image: Upload images directly to your screen by clicking on the image icon.
- YouTube: Enter a YouTube link or ID to transform the widget into a YouTube video player.
- Webcam: Click this icon to automatically connect to a webcam. This can be great for distance learning as teachers can have their faces on the same screen as any additional widgets via a webcam connection.
- Embed: This is a newer addition to the media widget and gives users the ability to paste in external iframe code. According to Classroomscreen, this feature is especially useful for using Google Slides, Canva, PowerPoint and Vimeo on your screen.
Additional Features
Outside of the main widgets, there are a few additional Classroomscreen features that can be helpful for educators.
Background
You might mistake the background feature for a widget since it does appear in the navigation bar with the rest of the widgets. However, the background feature is an exciting way to have some fun with your Classroomscreen.
You can choose from a variety of high-quality images or mix in some animated backgrounds, such as tranquil streams or peaceful beach scenes. Classroomscreen also rotates in seasonal backgrounds too, ranging from spooky jack-o-lanterns to cozy fireplaces.
If you’re looking for something simpler, you can select a solid color background or upload your own image. And if you’d prefer to have yourself as the background, you can also connect via webcam.
Polls
The poll feature allows users to get open feedback from students related to the lesson of the day through polling. Based on the type of feedback you’d like to get from your students, you can customize how the question is asked. Smileys are helpful for tracking moods, multiple choice allows you to ask specific questions and true/false allows you to key in on only one question.
Group Maker
Classroomscreen also offers a helpful feature to sort students into randomly assigned groups. Much like the random name widget, type the names of students into the widget and click “Next” to customize the size and total number of groups you’re looking for.
Once finished, you’ll see cards with students assigned to groups. You can also drag and drop names from one group to another and even save groups if you have a paid subscription.
How to Use Classroomscreen on a Vibe Smart Whiteboard
Using Classroomscreen on a Vibe Smart Whiteboard is easy! In three simple steps you can combine all the benefits of a Vibe digital whiteboard with Classroomscreen.
- Begin by launching a web browser on your Vibe Smart Whiteboard.
- Navigate to the Classroomscreen web application.
- Display your screen with students.
Yes, it’s really that easy.
Since both Vibe and Classroomscreen are designed to support educators and students regardless of their location, there’s no need to worry about whether you’re providing an inclusive learning experience. Vibe Canvas is a cloud-based software that is accessible on any web browser or tablet.
Find out how Vibe can help you organize your classroom activities and increase student engagement today! Ready to get started? Request a quote.
